포토스케이프(PhotoScape)라는 프로그램을 사용해서, 간편하게 이미지를 분할하고 합치는 방법을 소개해 드릴까 합니다.
먼저 포토스케이프를 다운로드 하겠습니다. 저는 포토스케이프 홈페이지에서 다운로드 했습니다.
▼ 다운로드하신 포토스케이프 설치 파일을 실행해서 설치해 주세요.
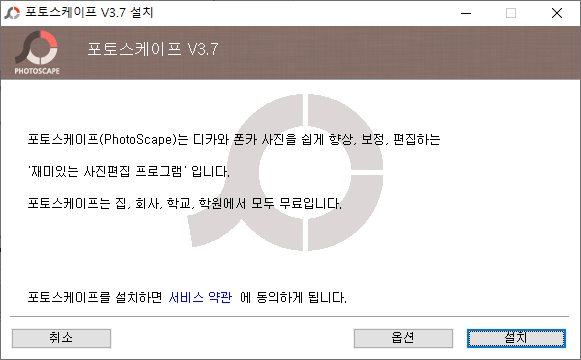
이미지 분할하기
![[사진분할] 버튼 클릭](https://www29.mycafe24.com/wp-content/uploads/2023/07/02-사진분할-버튼-클릭.png)
![[추가] 버튼 클릭](https://www29.mycafe24.com/wp-content/uploads/2023/07/03-추가-버튼-클릭.png)
사진을 분할하는 방법은 2가지가 있습니다.
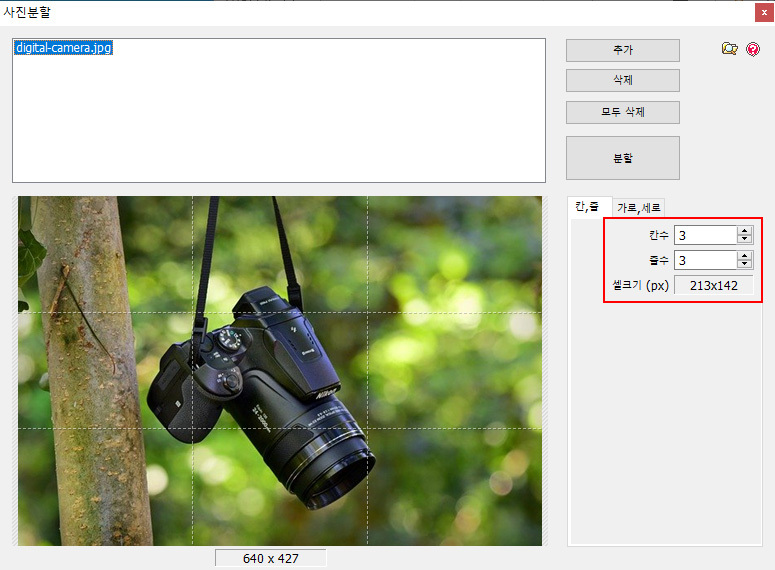
▲ 첫 번째는 칸 수(가로)와 줄 수(세로)를 지정하는 방법입니다.
위 화면과 같이 3개 칸, 3개 줄로 설정하면 총 9개 이미지로 분할이 됩니다. 사진 위에 점선이 보이시나요?
사진의 원본은 가로 640픽셀, 세로 427픽셀 이미지입니다. 따라서 분할된 셀 크기가 각각 가로 213픽셀, 세로 142픽셀이 됩니다.
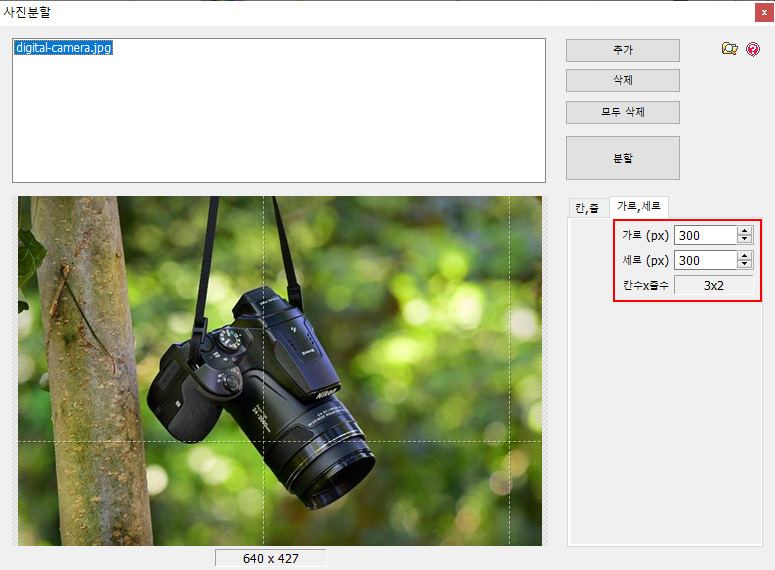
▲ 두 번째는 분할할 이미지 크기를 직접 설정하는 방법입니다.
위 화면과 같이 가로 300픽셀, 세로 300픽셀로 지정하면 가로 3칸, 세로 2줄로 이미지가 분할되어 총 9개의 이미지가 됩니다.
그런데 첫 번째 방법과 달리 분할된 이미지의 크기가 달라지게 됩니다. 그 이유는 원본 이미지의 크기가 분할할 이미지 크기의 배수가 아니기 때문인데요. 위 점선을 보면 오른쪽과 아래에 분할될 이미지 크기가 작은 것이 보이시죠?
▼ 이렇게 설정하고 ‘분할’ 버튼을 클릭하면 아래와 같은 창이 나옵니다.
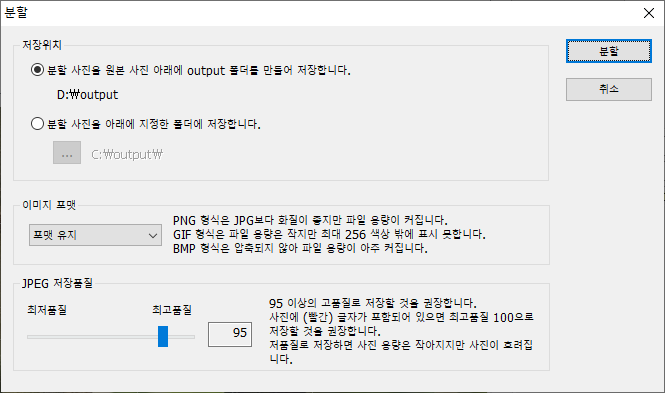
▲ 여기서 분할 사진을 저장할 위치, 이미지 포맷, 저장 품질을 설정할 수 있습니다. 원하는 값으로 설정하고 오른쪽 위에 ‘분할’ 버튼을 클릭해 주세요.
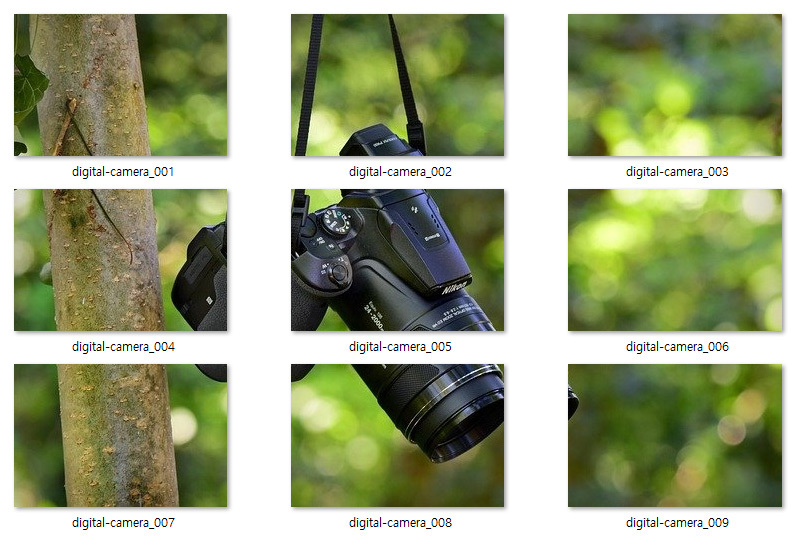
▲ 이제 사진 분할이 끝났습니다. 조금 전에 지정한 폴더에 이렇게 9개의 이미지가 저장된 것을 볼 수 있습니다.
이어 붙이기
이제는 반대로 분할된 이미지를 합치는 방법을 알아보겠습니다.
![[이어붙이기] 버튼 클릭](https://www29.mycafe24.com/wp-content/uploads/2023/07/08-이어붙이기-버튼-클릭.png)
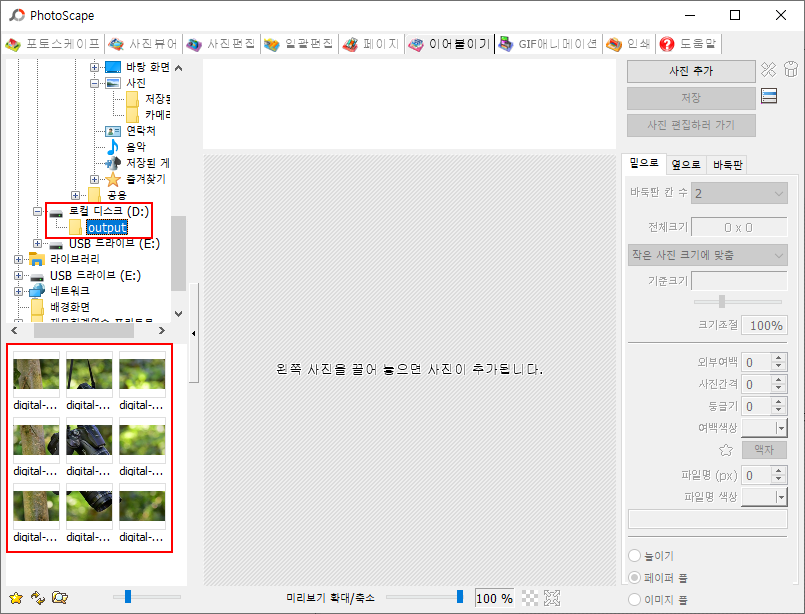
▲ 왼쪽에서 이어 붙일 사진이 있는 폴더를 선택하면, 바로 아래에 이미지들이 나옵니다. 저는 조금 전에 분할해 놓은 이미지들을 선택했습니다.
이렇게 선택한 9장의 사진을 오른쪽으로 끌어서 놓아 보세요.
![[밑으로] 이어 붙이기](https://www29.mycafe24.com/wp-content/uploads/2023/07/10-밑으로-이어-붙이기.png)
뭔가 이상하네요. 가로로 3개의 사진이 있어야 하는데, 그냥 세로 1줄로 이어져 있습니다.
왜 그럴까요?
그 이유는 ‘밑으로’ 이어 붙이기가 기본 설정값이기 때문입니다. 조금 전에 가로를 3칸으로 분할했기 때문에 ‘밑으로’ 이어 붙이기를 하면 안 됩니다.
![[바둑판] 탭 클릭](https://www29.mycafe24.com/wp-content/uploads/2023/07/11-바둑판-탭-클릭.png)
이어 붙이려는 사진에 맞게 바둑판 칸 수를 3으로 설정하면, 위 화면과 같이 정상적으로 합쳐진 것을 볼 수 있습니다.
이제 오른쪽 위에 있는 저장 버튼을 눌러서 완성된 사진을 저장해 보세요.
정리하며
한 번씩 따라 해 보셨나요?
처음에는 좀 복잡하게 느끼시는 분들도 몇 번만 해 보시면 쉽게 익숙해질 거라 생각합니다.
포토스케이프는 아주 간편하게 이미지를 편집할 수 있는 프로그램입니다. 여러분이 전문적인 이미지 작업을 하지 않으신다면, 많은 작업들을 포토스케이프 하나로 해결할 수 있을 정도로 강력한 프로그램입니다.
다른 기능들도 써 보시면서 천천히 배워 보시는 것을 추천 드립니다.