원래 한쇼의 ‘슬라이드 쇼 녹화’ 기능은 프레젠테이션 연습 도구입니다. 이 기능을 활용하면 슬라이드 쇼와 함께 음성·영상 등을 녹화해서 볼 수 있습니다.
그런데 요즘은 슬라이드 쇼를 동영상으로 만들어 공유하기 위해 슬라이드 쇼 녹화 기능을 사용하는 분이 많아졌습니다.
한쇼를 사용하면 화면 녹화 프로그램이 없어도 간단한 동영상 강의, 설명 자료 등을 만들 수 있는데요.
이번 시간에는 한쇼 동영상 만드는 방법을 소개해 드리려고 합니다.
한쇼 동영상 만들기
지금부터 한쇼를 활용해서 슬라이드 쇼를 녹화한 후에 동영상 파일로 만드는 과정을 보여 드리겠습니다.
① 메뉴 설명
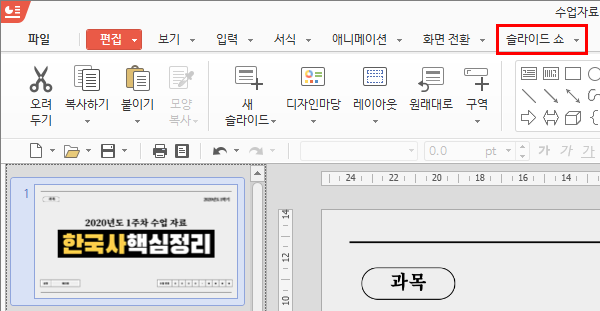
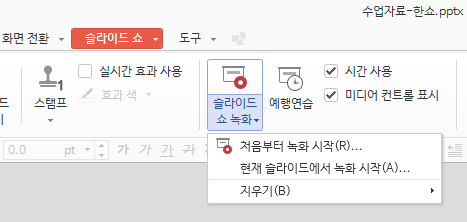
[처음부터 녹화 시작]을 누르면 첫 번째 슬라이드부터 녹화가 되고, [현재 슬라이드에서 녹화 시작]을 누르면 현재 선택한 슬라이드부터 녹화가 됩니다.

▽ (처음부터 또는 현재 슬라이드에서) 녹화 시작을 누르면 아래와 같이 [슬라이드 쇼 녹화] 대화 상자가 나옵니다.
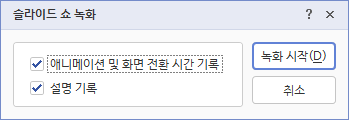
- 애니메이션 및 화면 전환 시간 기록 : 애니메이션과 화면 전환은 강의(발표)하는 사람이 마우스를 클릭했을 때 실행됩니다. 이 시간을 기록해야 나중에 동영상을 만들 때 활용할 수 있습니다.
- 설명 기록 : 슬라이드 쇼가 실행되는 동안 음성을 녹음하는 것 의미합니다.
※ (주의) 데스크톱 PC에 녹음 장치(마이크)를 연결하지 않은 경우, [설명 기록]이 활성화되지 않습니다.
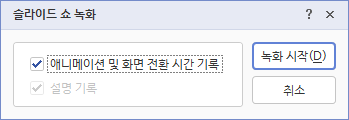
보통 노트북에는 마이크가 내장되어 있어서 항상 [설명 기록]이 활성화됩니다.
② 녹화 시작
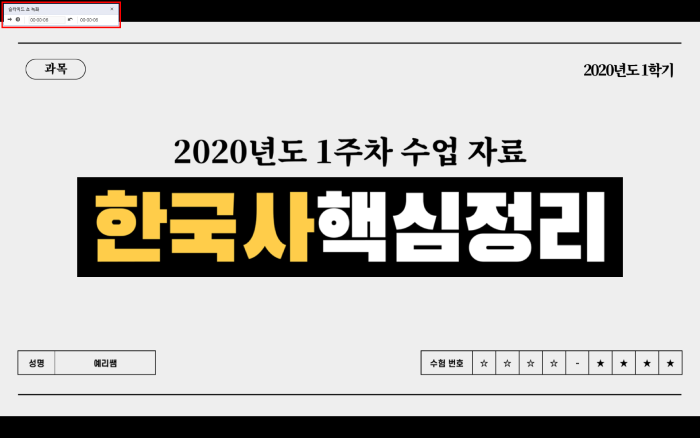
▲ 녹화를 시작하면 나오는 화면입니다. 강의 또는 프레젠테이션을 할 때와 마찬가지로 말을 하고, 슬라이드를 넘기시면 됩니다. 애니메이션, 화면 전환 효과를 설정하셨다면 그 효과도 모두 녹화됩니다.
▽ 이제 왼쪽 위에 있는 [슬라이드 쇼 녹화] 대화 상자를 보겠습니다.

[슬라이드 쇼 녹화] 기능 설명

▲ 다음 슬라이드로 이동합니다.

▲ 슬라이드 쇼 녹화를 일시적으로 중지합니다.

▲ 현재 슬라이드의 녹화 시간을 표시합니다.

▲ 현재 슬라이드의 녹화를 다시 시작합니다.

▲ 전체 슬라이드의 녹화 시간을 표시합니다.

▲ 슬라이드 쇼 녹화를 종료합니다.
③ 슬라이드 쇼 기능

▲ 녹화 화면의 왼쪽 아래에 있는 버튼입니다. 기본적인 슬라이드 쇼와 동일한 기능이 있습니다.
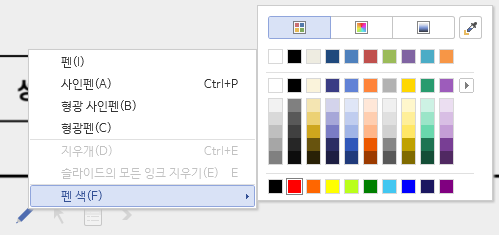
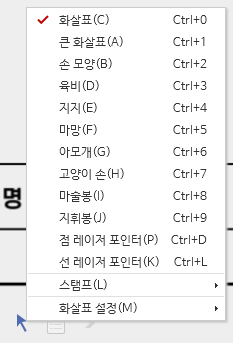
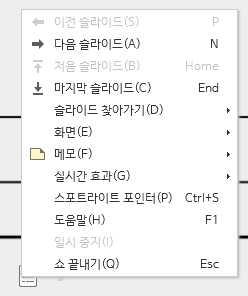
④ 녹화 종료
이제 슬라이드 쇼 녹화를 종료해 보겠습니다.
저는 첫 번째 슬라이드에서 약 6초 동안, 두 번째 슬라이드에서 약 6초 동안 녹화했습니다. 전체 녹화 시간은 13초라고 표시되어 있습니다.

▲ [슬라이드 쇼 녹화] 대화 상자의 X 버튼을 클릭하거나, 키보드의 ESC 키를 누르면 녹화가 종료됩니다.
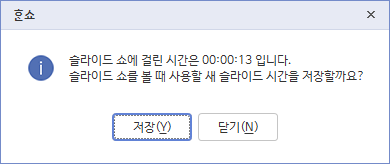
▲ 슬라이드 시간을 저장할 것인지 묻는 대화 상자가 나타나는데, [저장] 버튼을 눌러 주세요.
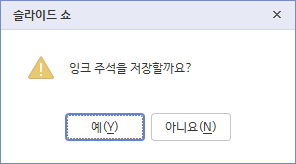
▲ 슬라이드 쇼를 녹화하면서 펜 도구를 사용한 경우 나오는 대화 상자입니다.
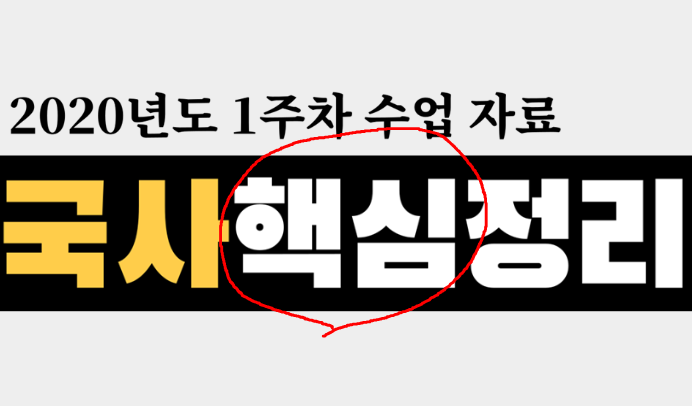
▲ 잉크 주석을 저장하면 펜, 사인펜, 형광펜 등으로 표시한 것이 함께 저장됩니다.
⑤ 녹화 결과 확인
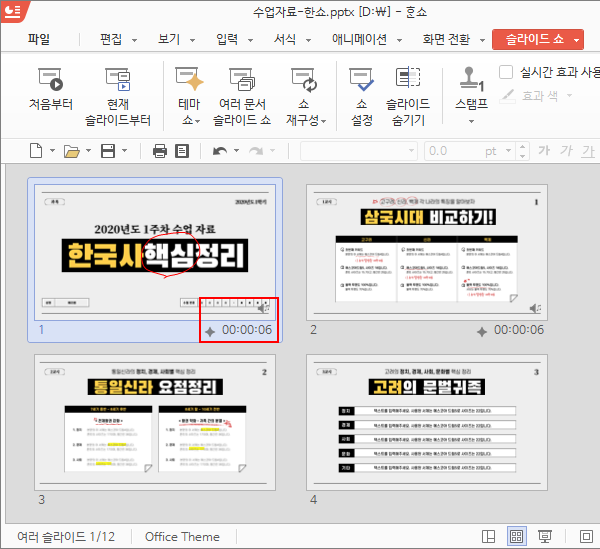
▲ 저는 전체 슬라이드 12개 중에서 2개만 녹화했습니다. 위 화면을 보시면 첫 번째와 두 번째 슬라이드에만 녹화 시간이 표시되어 있고, 나머지 슬라이드에는 시간이 표시되지 않은 것을 볼 수 있습니다.
▽ 이제 첫 번째 슬라이드에 시간이 표시된 부분을 확대해 보겠습니다.
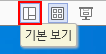
▲ 첫 번째 슬라이드를 더블 클릭하거나, 오른쪽 아래에 있는 [기본 보기] 아이콘을 클릭해 주시면 됩니다.
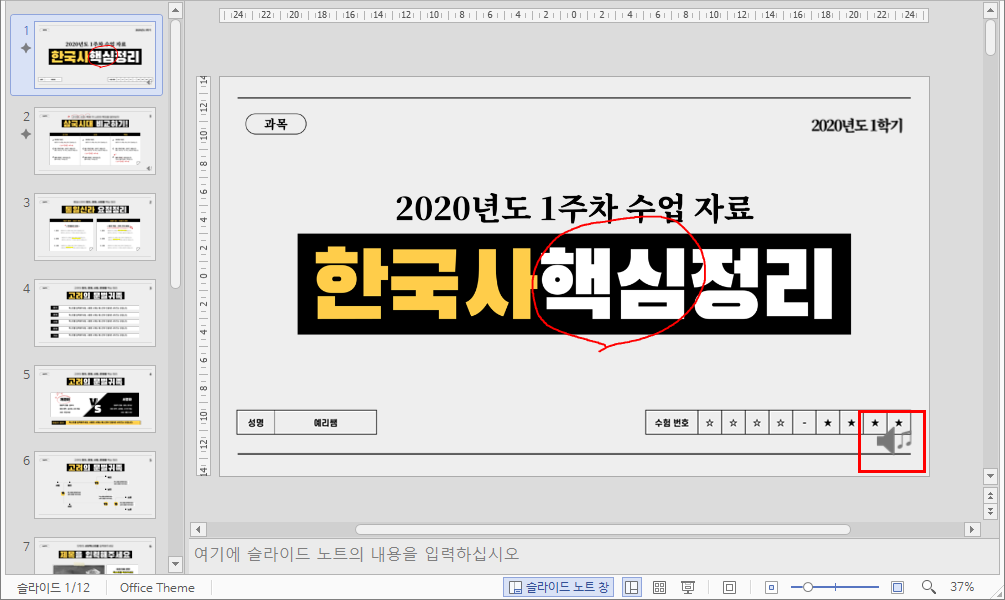
▲ [기본 보기] 화면에서 첫 번째 슬라이드를 선택했습니다. 이제 오른쪽 아래에 있는 스피커 모양 아이콘을 클릭해 보겠습니다.
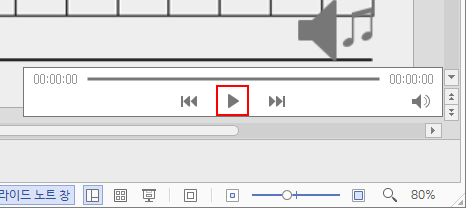
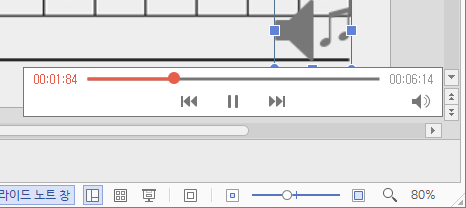
▲ 그러면 슬라이드 쇼 녹화를 할 때 마이크로 녹음했던 목소리를 들을 수 있습니다. 마음에 들지 않으시면 다시 녹음을 하고, 괜찮으면 바로 동영상으로 만들면 됩니다.
⑥ 동영상 만들기
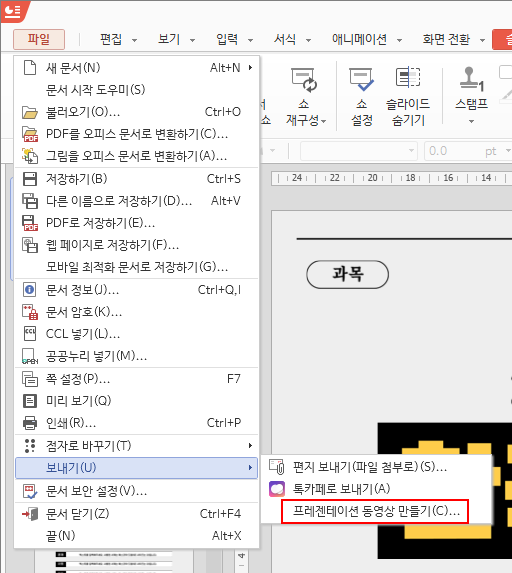
▲ [파일] 탭을 누르고 [보내기] – [프레젠테이션 동영상 만들기] 메뉴를 눌러 주세요.
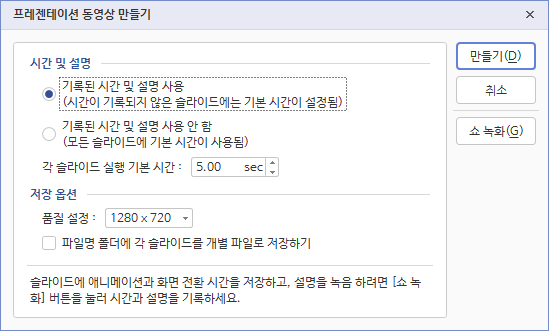
▲ [기록된 시간 및 설명 사용]을 선택하고, [품질 설정]에서 동영상의 해상도를 선택해 주세요.
품질은 가장 화질이 좋은 [1280 × 720]을 선택하고, 만약 파일 용량이 커서 문제가 되는 경우에 품질을 낮추는 것을 추천드립니다.
설정을 모두 끝내셨으면 [만들기] 버튼을 눌러 주세요.
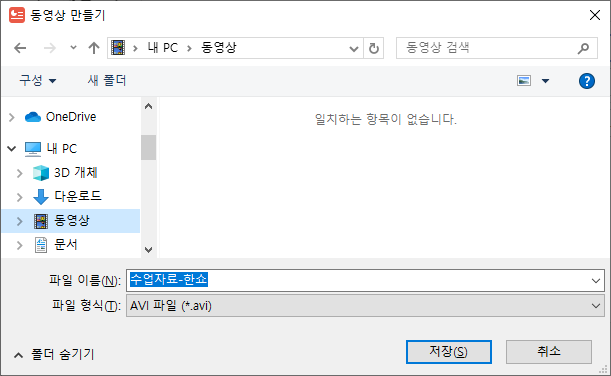
▲ 동영상 파일을 저장할 경로를 선택하고 [저장] 버튼을 눌러 주세요.
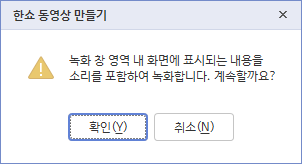
▲ 이런 대화 상자가 나오면 [확인]을 눌러 주세요.
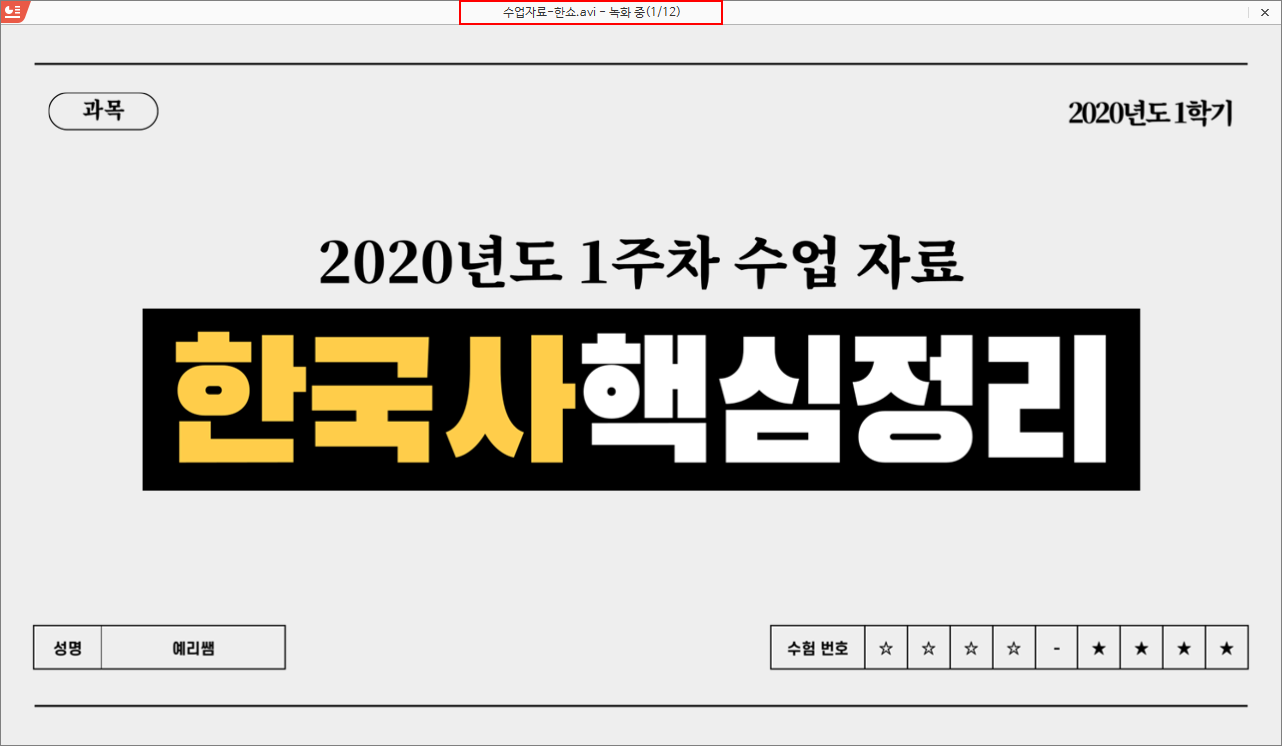
▲ 이제 녹화된 대로 슬라이드 쇼가 진행되면서 동영상이 만들어집니다.
가운데 위쪽을 보시면,

▲ 이렇게 녹화 중이라고 나오고, 녹화 중인 슬라이드가 숫가로 표시됩니다.
‘동영상을 만드는 시간’은 ‘슬라이드 쇼를 녹화한 시간’과 동일합니다. 만약에 슬라이드 쇼를 30분 동안 녹화했으면, 동영상을 만드는 시간도 30분이 걸립니다.
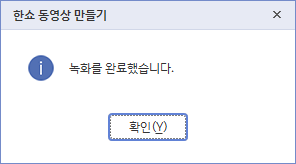
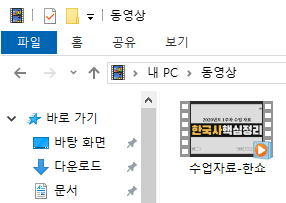
▲ 녹화가 완료되면 이렇게 동영상 파일(AVI)이 만들어집니다.
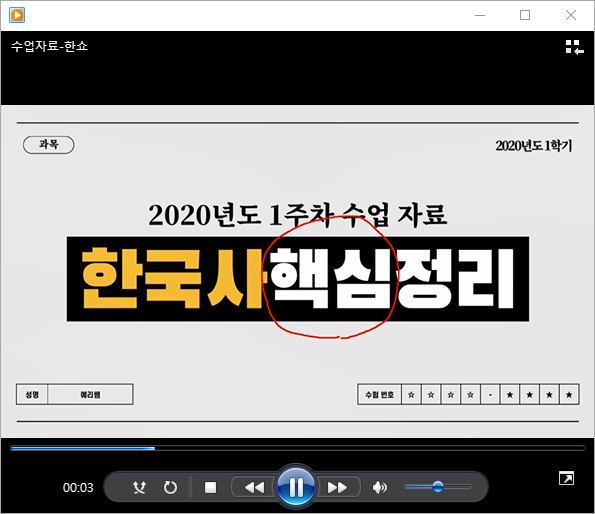
▲ 동영상 파일을 재생해 보니 녹화가 잘 된 것을 확인할 수 있었습니다.
(주의) 동영상으로 만들 슬라이드만 남겨 두고, 나머지 슬라이드는 삭제해 주세요.
동영상은 무조건 첫 번째 슬라이드부터 마지막 슬라이드까지 만들어집니다.
따라서 동영상으로 만들지 않을 슬라이드를 삭제한 다음에 [프레젠테이션 동영상 만들기] 기능을 실행해야 합니다.
예를 들어, 전체 슬라이드 12개 중에서 첫 번째와 두 번째 슬라이드만 녹화를 했고, 이렇게 녹화한 2개 슬라이드만 동영상으로 만든다고 가정해 보겠습니다.
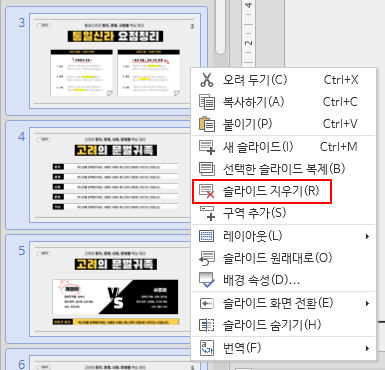
▲ 그러면 녹화하지 않은 세 번째 슬라이드부터 열두 번째 슬라이드까지(8개)는 삭제해야 합니다.
만약 녹화한 슬라이드는 2개이지만, 전체 슬라이드(12개)를 모두 동영상으로 만들고 싶다면 삭제하지 않아도 됩니다.
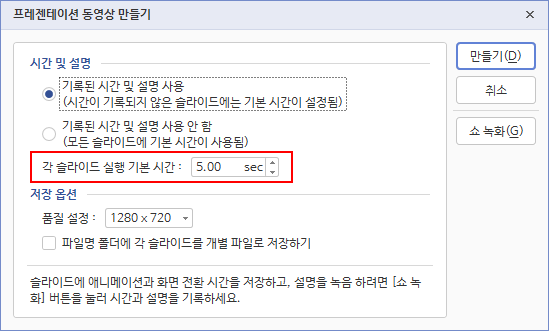
▲ 이때 녹화하지 않은 슬라이드(8개)에는 ‘기록된 시간’이 없기 때문에, [각 슬라이드 실행 기본 시간]이 지나면 다음 슬라이드로 넘어가게 됩니다.
(각 슬라이드 실행 기본 시간은 변경할 수 있습니다)
글을 마치며
고생하셨습니다.
처음에는 시행착오를 겪을 수 있겠지만, 일단 시작해 보시기 바랍니다.
몇 번만 녹화해 보시면 금방 익숙하게 사용하실 수 있을 겁니다.
여러분 모두가 동영상을 편하게 만들어서 좋은 강의와 발표를 하시는 데 도움이 됐으면 좋겠습니다.