jpg 형식으로 된 사진을 pdf 파일로 변환할 때, 가장 빠르고 편한 방법은 무엇일까요?
오늘은 그 방법을 소개해 드리려고 합니다.
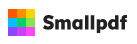
Smallpdf 라는 웹사이트를 활용하는 방법인데요.
별도로 프로그램을 설치할 필요가 없고 사용 방법도 아주 간단하며 무료입니다. 일부 기능들은 월 사용료를 내고 이용해야 하지만, 지금 소개해 드리는 기능은 무료로 이용할 수 있습니다.
포털 사이트에서 ‘small pdf’라고 검색하면 웹사이트를 바로 찾을 수 있습니다.
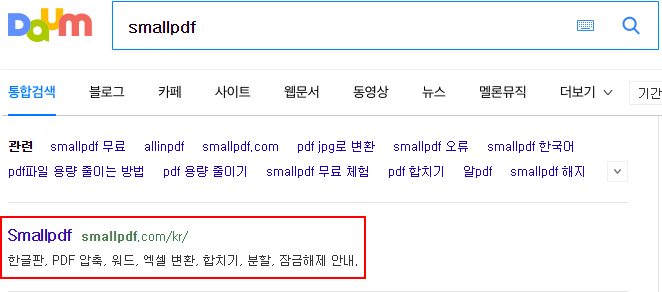
―
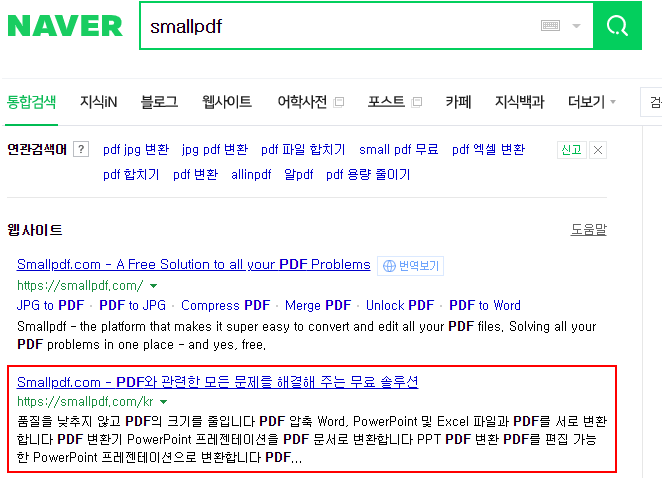
Smallpdf는 한국어 서비스를 제공합니다.
웹사이트 주소(smallpdf.com) 끝에 /kr 을 붙이면 한국어 사이트에 바로 접속할 수 있고, 영문 사이트에 접속했더라도 아래쪽에 언어를 바꿀 수 있는 버튼이 있습니다.
1. ‘JPG PDF 변환’ 선택
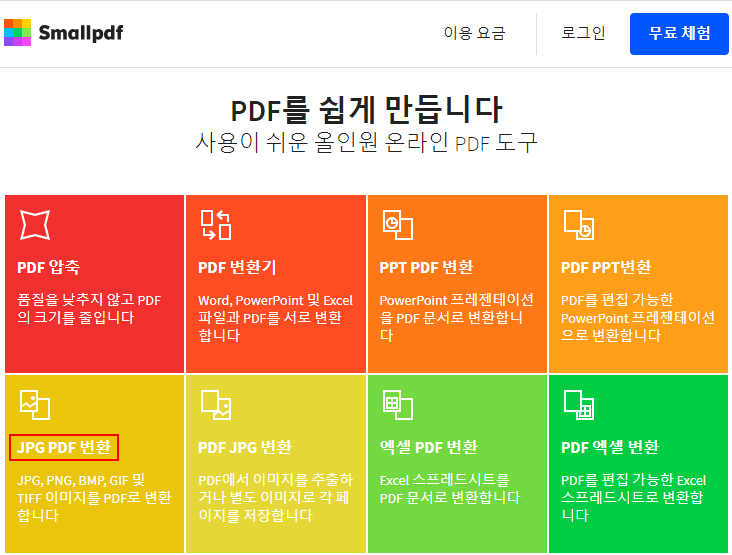
Smallpdf 사이트(www.smallpdf.com/kr)에 들어가면 이런 화면이 나옵니다. PDF 포맷과 관련된 압축, 변환, 편집 등 21개 메뉴가 있네요.
여러 메뉴 중에서 JPG PDF 변환을 클릭해 보겠습니다.
2. 변환할 파일 선택
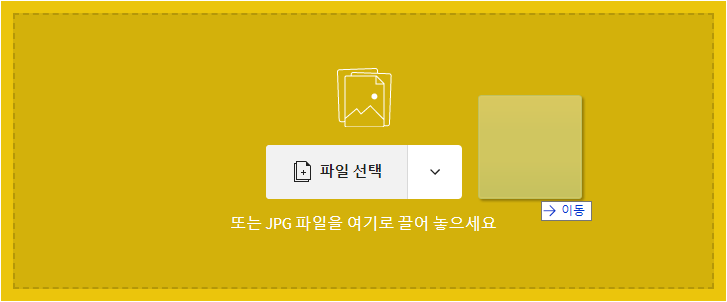
JPG 파일을 선택하는 방법은 2가지입니다.
첫 번째는 ‘파일 선택’ 버튼을 클릭해서 JPG 파일을 선택하는 방법이고, 두 번째는 위의 노란색 영역에 파일을 끌어다 놓는(드래그 앤 드롭) 방법입니다.
저는 개인적으로 파일을 끌어다 놓는 방법을 선호합니다.
3. 변환 조건 설정
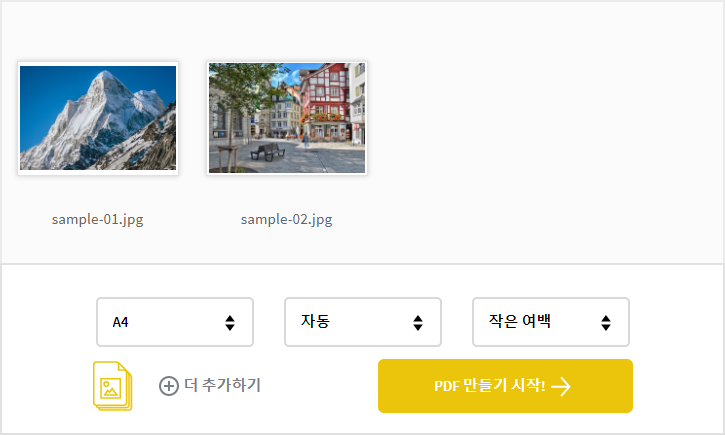
JPG 파일을 선택한 후에 PDF 크기, 방향(가로/세로), 여백(작은 여백/큰 여백)를 설정할 수 있습니다.
한국어 사이트를 이용하신 분들은 PDF 크기를 선택할 때 이상한 점을 발견하셨을 텐데요.
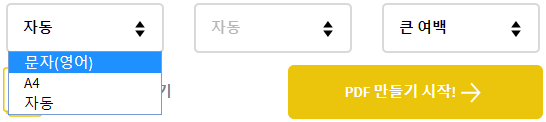
PDF 크기를 설정하는 곳에 ‘문자(영어)’라는 말이 있는데, 무슨 뜻인지 잘 이해되지 않으실 겁니다.
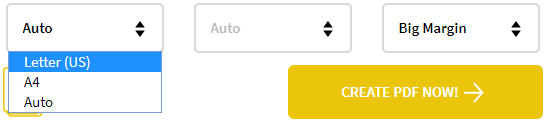
언어를 영어로 바꾸고 확인해 보니, Letter (US) 라고 되어 있습니다.
Letter (US)는 미국에서 주로 사용하는 Letter 용지를 말하는데, 이 단어를 ‘문자(영어)’로 번역해서 잠깐 혼란스러웠네요.
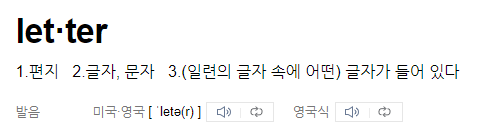
참고로 Letter 용지는 가로 215.9mm, 세로 279.4mm 입니다. A4 용지(가로 210mm, 세로 297mm)보다 가로가 조금 크고, 세로가 작습니다.
4. PDF 저장하기
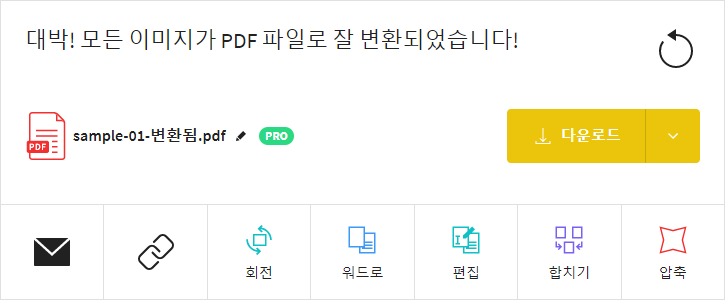
드디어 JPG 파일이 PDF 파일로 변환되었습니다.
다운로드 버튼을 클릭하면 바로 다운로드 할 수 있습니다.
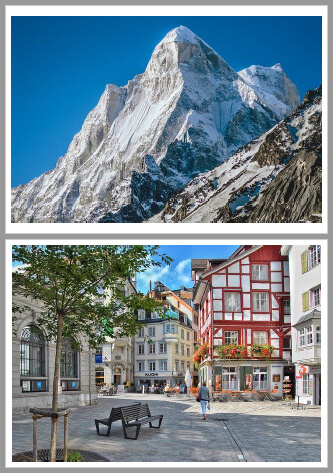
변환된 PDF 문서는 A4 크기(가로 방향) 2개 페이지입니다. 여백은 좁은 편이네요.
앞에서 JPG 파일 2개를 한꺼번에 변환했기 때문에 페이지가 2개 만들어졌습니다. 1 페이지로 된 PDF 문서를 2개 만들고 싶으시면, JPG 파일을 하나씩 변환하시면 됩니다.
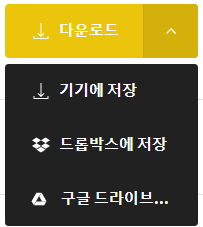
참고로 다운로드 버튼 오른쪽에 있는 버튼을 클릭하면, 기기에 저장하는 것 외에 드롭박스나 구글 드라이브에 바로 저장할 수도 있습니다.
5. (참고) PDF 변환 조건을 바꿔보면
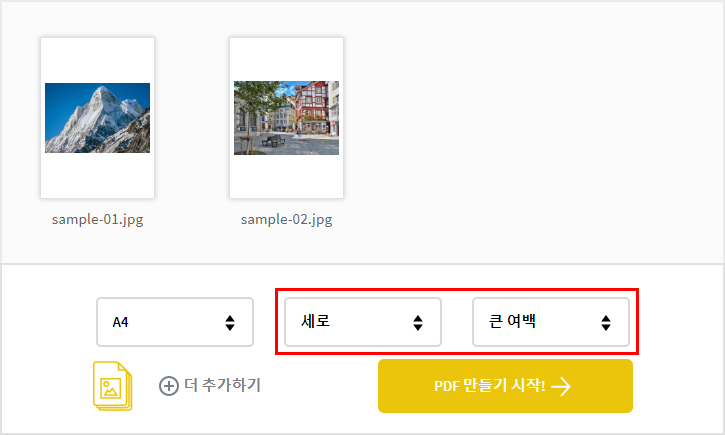
이번에는 A4 크기, 세로 방향, 큰 여백을 선택하고 PDF로 변환해 보았습니다.
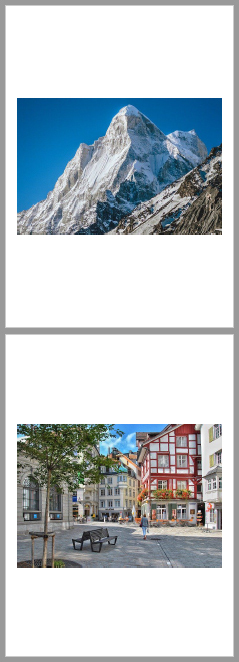
이렇게 세로 방향 A4 문서의 중간에 사진이 들어가 있네요. 여백은 넓은 편입니다.
6. 정리하며
지금까지 JPG 파일을 PDF 파일로 간단하게 변환하는 방법을 알아봤습니다.
시중에 유료 프로그램도 많이 있지만, 전문적인 작업을 하지 않으신다면 Smallpdf 하나로도 충분합니다.
오늘 소개해 드린 방법을 활용해서 여러분의 소중한 시간을 아끼셨으면 좋겠습니다.