여러분은 컴퓨터가 갑자기 느려지거나 오류가 생기는 등 다양한 상황에서 하드디스크 배드섹터를 의심해 본 경험이 있으실 겁니다.
배드섹터(Bad Sector)란 하드디스크에서 물리적 또는 자기적 결함이 있는 섹터(저장 단위)를 의미합니다. 불량섹터라고 부르기도 합니다.
이 배드섹터에 데이터가 저장되어 있다면, 어느 날 갑자기 데이터가 손실될 수 있습니다.
또한 배드섹터의 양은 시간이 지날수록 늘어나는 경향이 있으므로, 얼마 지나지 않아 하드디스크가 작동하지 않을 가능성도 있습니다.
따라서 컴퓨터에 중요한 데이터가 있다면, 배드섹터가 있는지 주기적으로 검사하는 일이 매우 중요합니다.
배드섹터 검사 방법
디스크 배드섹터는 프로그램(소프트웨어)을 사용해서 검사해야 합니다.
따라서 이 글에서는 하드디스크 검사 프로그램과 사용 방법을 소개해 드리겠습니다.
프로그램 선택 기준
개인적으로 디스크 배드섹터 검사 프로그램을 선택하는 기준은 아래 2개가 있습니다.
① 많은 사용자가 오랫동안 사용한 프로그램
② 별도로 설치할 필요가 없는(포터블) 프로그램
현재 이 기준을 충족하는 프로그램은 바로 GM HDD SCAN ver2.0입니다.
GM HDD SCAN 소개
제가 GM HDD SCAN을 처음 사용한 지가 10년이 훨씬 지난 것 같습니다. 그만큼 오랫동안 많은 사용자가 이 프로그램을 사용했고, 그동안 별다른 문제가 없었던 것 같습니다.
또한 이 프로그램은 실행파일인 GMHDDSCANv20p2.exe (용량: 790KB) 파일만 다운로드해서 실행하면 바로 사용할 수 있습니다. 별도로 운영체제에 설치할 필요가 없어서 편하게 사용할 수 있습니다.
이 프로그램은 ‘지엠데이터’라는 데이터 복구 회사가 개발했습니다.
프로그램 다운로드 방법
네이버에서 ‘지엠데이터’이라고 검색하면 아래와 같이 검색 결과가 나옵니다.
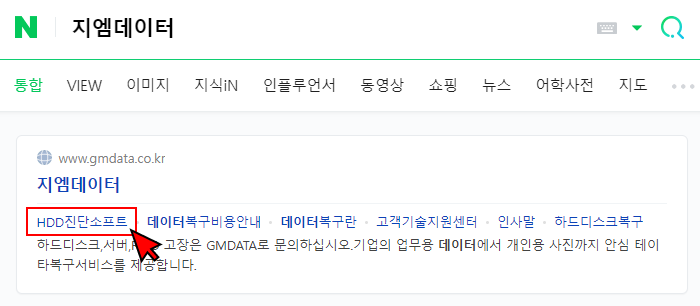
여기서 [HDD진단소프트]를 클릭하면 아래와 같은 웹페이지가 나오는데요.
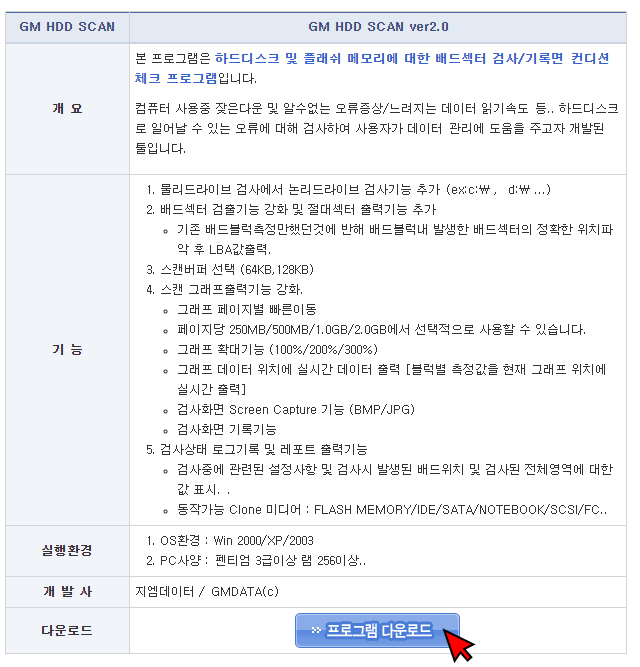
위 화면의 아래에 있는 [프로그램 다운로드] 버튼을 클릭하면 배드섹터 검사 프로그램 설치파일(GMHDDSCANv20p2.exe)을 다운로드할 수 있습니다.
프로그램 사용 방법
먼저 GMHDDSCANv20p2.exe 파일을 실행하면 아래와 같은 창이 나옵니다.
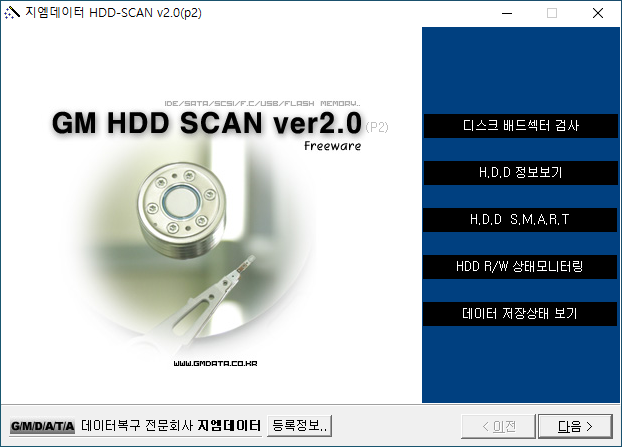
▲ [다음 >] 버튼을 눌러 보겠습니다.
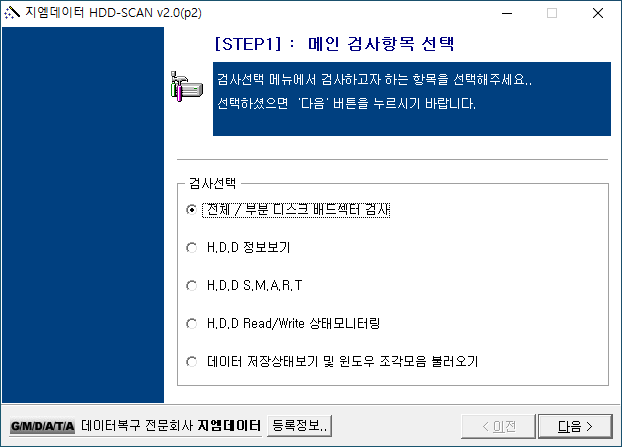
▲ 메인 검사 항목을 선택하는 화면입니다.
[전체 / 부분 디스크 배드섹터 검사]를 선택하고, [다음 >] 버튼을 눌러보겠습니다.
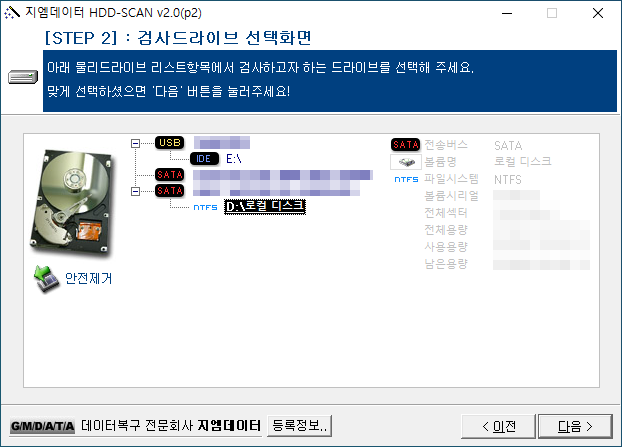
▲ 검사할 드라이브를 선택하는 화면입니다. 저는 D드라이브를 선택했습니다.
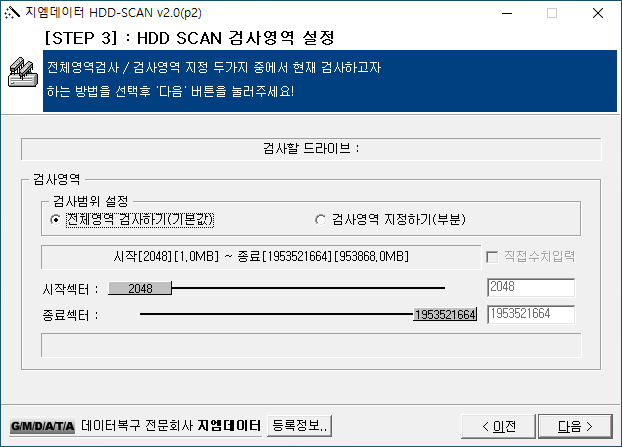
▲ 디스크 검사를 실행할 영역을 설정하는 화면입니다. 특별한 이유가 없으면 [전체영역 검사하기(기본값)]를 선택하면 됩니다.
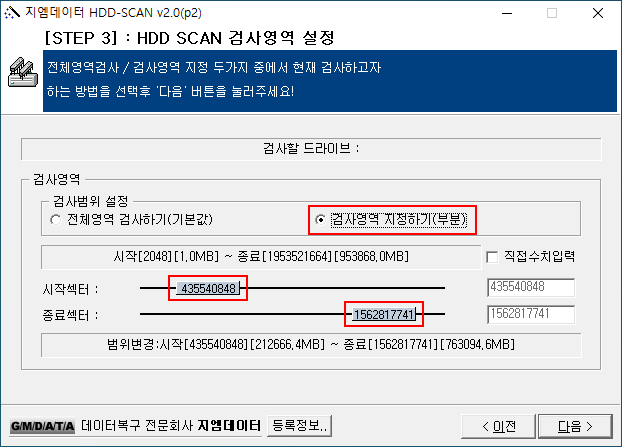
▲ 검사 영역을 지정하려면 [검사영역 지정하기(부분)]을 선택하고, 시작섹터와 종료섹터를 변경하면 됩니다.
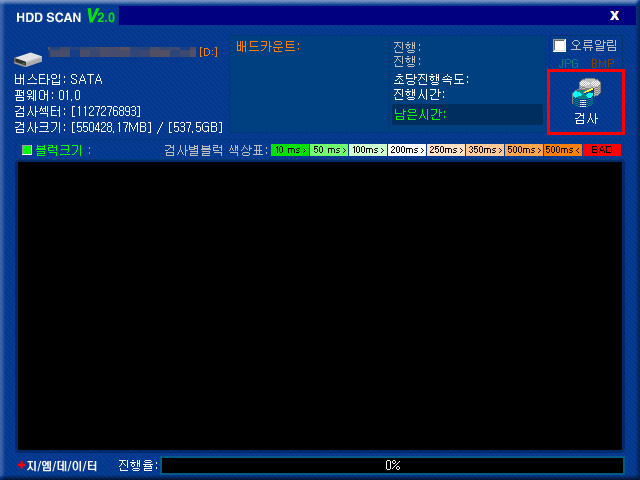
▲ 모든 설정을 마치면 이런 화면이 나오는데, [검사] 버튼을 눌러보겠습니다.
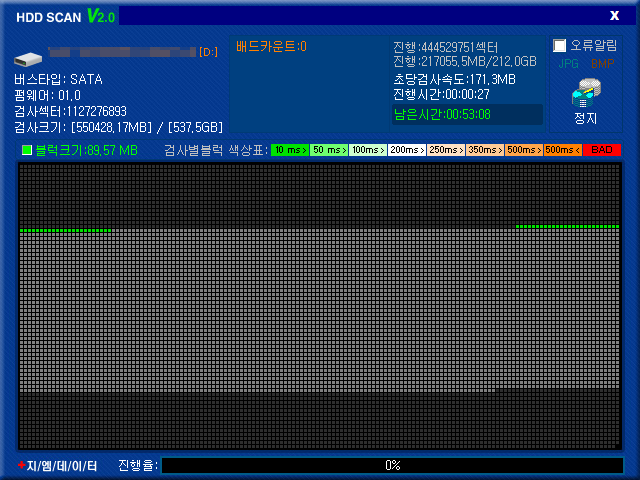
▲ 검사를 진행하고 있습니다.
위쪽에 현재 진행된 시간과 남은 시간이 보입니다. 아래쪽에 연두색으로 된 블럭이 검사를 끝마친 부분입니다. 회색 블럭이 ‘검사별블럭 색상표’에 있는 색상으로 바뀌면서 검사가 진행됩니다.
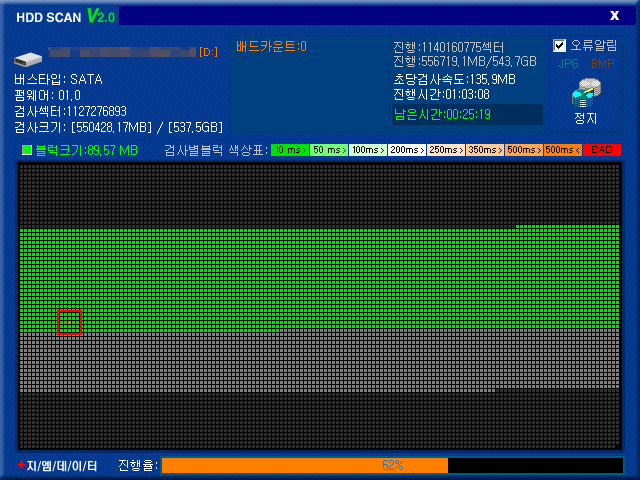
▲ 검사 중간쯤에 주황색 블럭이 하나 보입니다.
색상표를 보니 주황색은 응답속도가 ‘500ms <‘ 라고 되어 있는데, 배드섹터를 나타내는 빨간색이 아니어서 놀라지 않고 계속 지켜봤습니다.
참고로 배드섹터가 나오면 블럭이 빨간색으로 바뀌고, 배드카운트에 그 숫자가 표시됩니다.
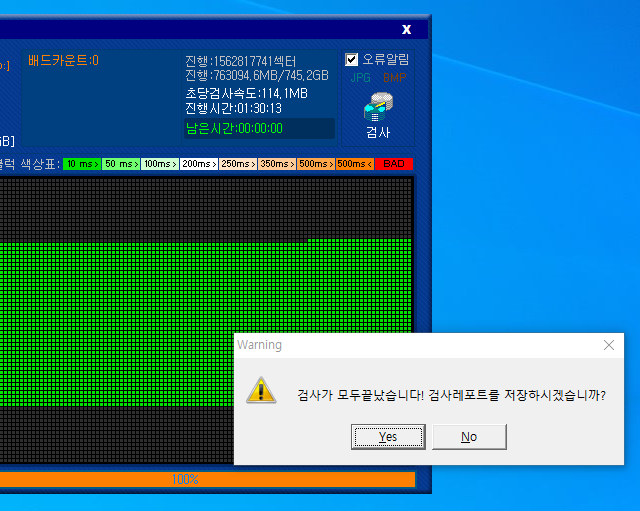
▲ 검사가 끝나면 이렇게 검사레포트를 저장할 것인지 묻는 창이 나옵니다. [Yes]를 선택하면 검사레포트를 텍스트(확장자: txt) 파일로 저장할 수 있습니다.
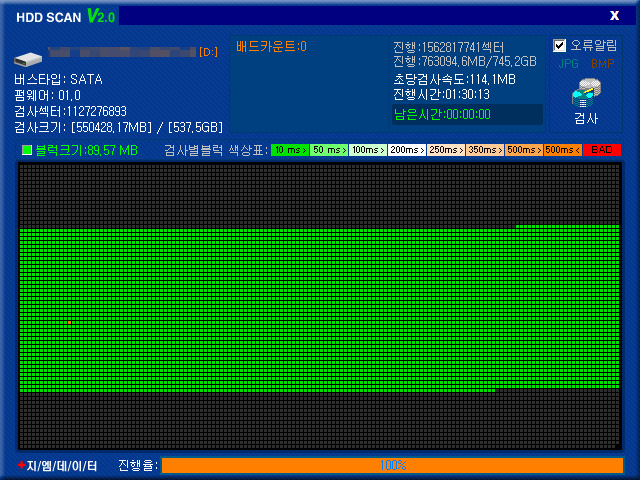
▲ 이 화면이 최종 검사 결과입니다.
다행히 하드디스크에 배드섹터는 없었습니다. 그런데 주황색 블럭 하나가 있는 것으로 보아, 응답속도가 느린 섹터가 있었던 것 같습니다.
혹시 몰라서 검사를 한 번 더 해봤습니다.
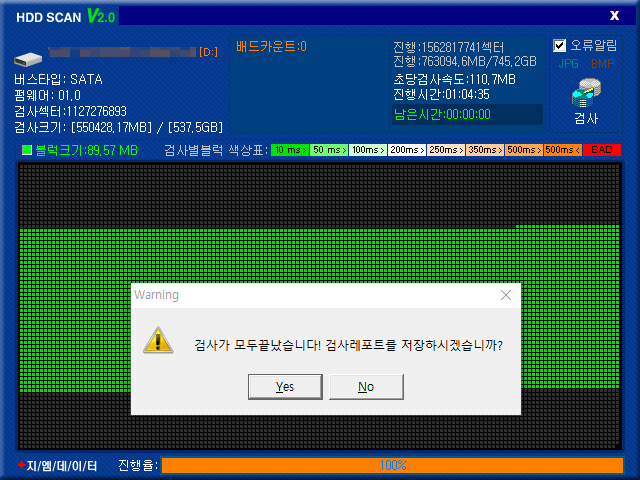
▲ 두 번째 검사가 끝났습니다.
이번에는 블럭이 모두 연두색입니다. 하드디스크에 별 문제가 없는 것 같습니다.
배드섹터가 있다면
빨간색 블럭이 나왔다면, 디스크에 배드섹터가 있는 것입니다. 이때 배드카운트에 1이상의 숫자가 표시됩니다.
인터넷을 찾아보면 ‘로우레벨 포맷’ 등으로 배드섹터를 고칠 수 있다는 정보가 있습니다.
하지만 개인적인 생각으로는, 확실하지 않은 방법으로 시간을 쓰는 것 보다 하루빨리 데이터를 백업하고 디스크를 교체하시는 것이 낫다고 생각합니다.
저장장치의 가격이 비쌌던 10여 년 전만 해도 배드섹터가 생기면 최대한 고쳐서 쓰려고 했습니다.
그런데 지금은 저장장치가 저렴해져서 새로 구입하는 것이 크게 부담되지 않습니다.
또한 저장장치는 영구적으로 쓸 수 없고, 사용한 시간이나 데이터 양에 비례해서 수명이 있기 때문에 일정한 주기로 교체하는 것이 안전합니다.
하드디스크가 고장 나서 소중한 데이터를 날려 본 경험이 있다면 이런 의견에 동의하실 것 같습니다.
이제 정리해 보겠습니다.
배드섹터가 나왔다면 먼저 데이터를 다른 저장장치에 복사(백업)해야 합니다.
그런 다음에 저장장치의 무상보증 기간이 남은 경우 바로 교체하고, 무상보증 기간이 지났다면 저장장치를 새로 구입하는 것이 좋습니다.