엑셀 VLOOKUP(브이룩업) 함수는 수직(vertical) 방향으로 내려가면서 일치하는 값을 찾는 함수입니다. 그래서 함수의 이름도 Vertical(수직)과 Lookup(검색)이 결합된 VLOOKUP인데요.
VLOOKUP은 엑셀 실무에서 자주 사용하는 함수입니다. 설정이 복잡하지 않고, 다른 함수와 조합해서 사용하면 다양한 사례에 적용할 수 있습니다.
그런데 처음 이 함수를 배울 때는 어렵게 느낄 수 있습니다. 이때 기초적인 내용부터 천천히 이해하고 연습하면, 나중에는 여러분이 원하는 실력까지 갖출 수 있습니다.
그럼 천천히 시작해 보겠습니다.
VLOOKUP 함수
데이터 테이블의 첫 번째 열(column)에서 검색 값(lookup value)을 찾고, 검색 값이 있는 행(row)에서 사용자가 지정한 열에 있는 값을 반환하는 함수입니다.
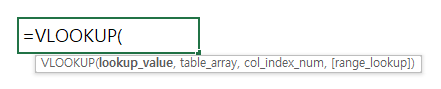
엑셀에서 =vlookup과 왼쪽 괄호를 입력하면 바로 아래에 VLOOKUP 함수의 정보가 나옵니다. 괄호 안에 영어로 적힌 인수(factor) 4개의 뜻은 다음과 같습니다.
- lookup_value : 검색 값
- table_array : 검색 값과 반환 값이 있는 테이블의 범위
- col_index_num : 반환 값의 열 번호
- [range_lookup] : 검색 값과 일치하는 정도를 선택(정확, 유사)
VLOOKUP 활용 예제
지금부터는 간단한 예제를 통해 VLOOKUP 함수를 사용해 보겠습니다.
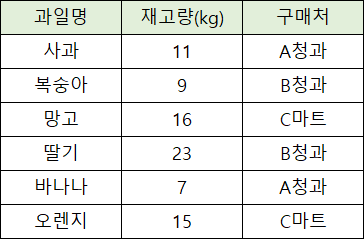
▲ 여기 행 6개(머리글 제외), 열 3개로 이루어진 데이터 테이블이 있습니다.
이 테이블에서 ‘사과’의 재고량을 찾아볼 텐데요. VLOOKUP 함수에 인수 4개를 입력하는 과정을 차례대로 보여 드리겠습니다.
① 검색 값
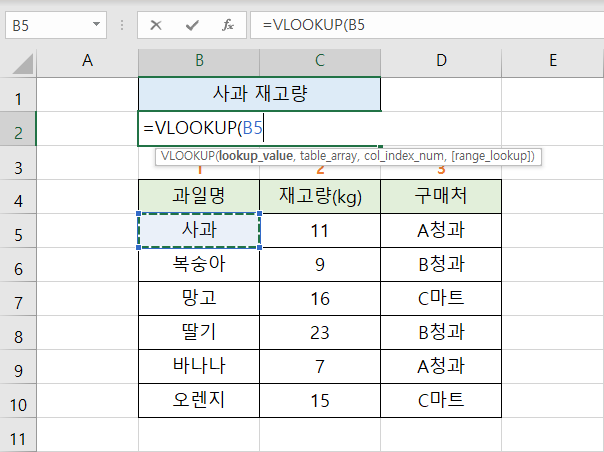
▲ 첫 번째 인수인 검색 값(lookup_value)에 B5를 입력했습니다.
B5는 ‘사과’라는 값이 입력된 셀의 위치입니다. 앞으로 B5가 포함된 행에서 나머지 작업이 이루어집니다.
② 테이블 범위
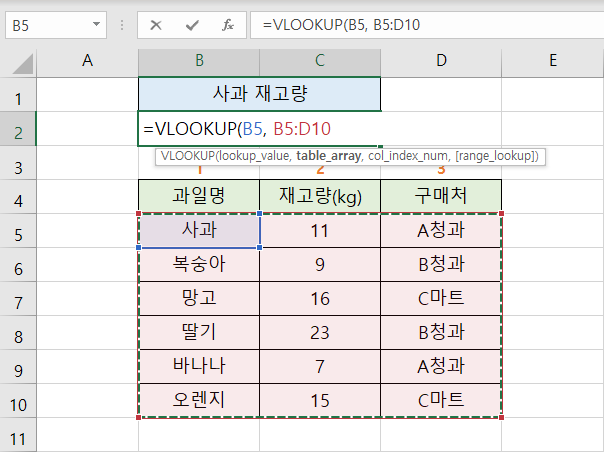
▲ 다음은 두 번째 인수인 테이블 범위를 입력할 차례입니다.
머리글(과일명·재고량·구매처)을 제외하면, 테이블 범위는 B5부터 D10까지입니다. 직접 ‘B5:D10’을 입력하거나, 마우스로 드래그해서 선택할 수 있습니다.
여기서 한 가지 주의할 점이 있습니다.
검색 값(lookup value)은 테이블의 첫 번째 열에 있어야 한다는 점입니다.
예제에서는 검색 값이 B5에 있으므로, 테이블 범위는 B열부터 시작해야 합니다.
③ 반환 값의 열 번호
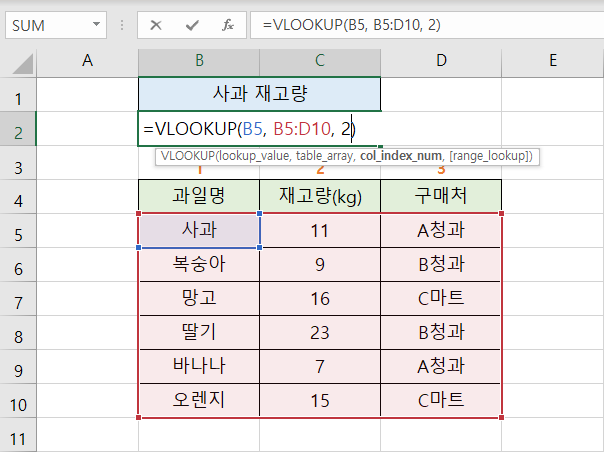
▲ 세 번째 인수는 테이블에서 반환할 값이 있는 열의 번호입니다.
여기서 ‘반환할 값’이란 수식의 결과 값을 말합니다.
예제에서는 사과의 재고량을 찾아야 하므로, 두 번째 열을 의미하는 숫자 2를 입력했습니다.
④ FALSE / TRUE 선택
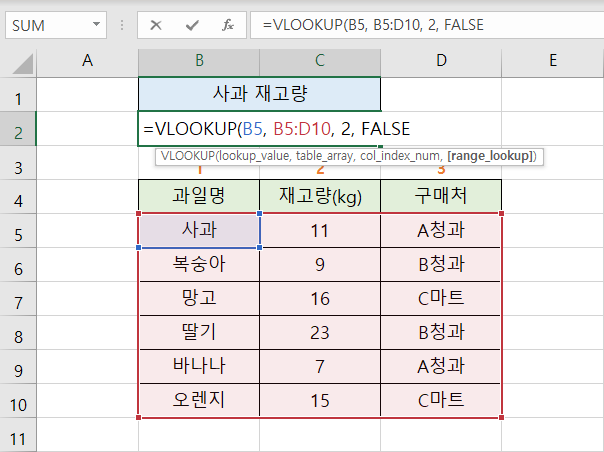
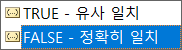
▲ 마지막 인수는 FALSE, TRUE 중에서 선택할 수 있습니다.
FALSE를 입력하면 테이블의 첫 번째 열에서 검색 값과 ‘정확히’ 일치하는 셀을 찾고, TRUE를 입력하면 ‘유사하게’ 일치하는 셀을 찾게 됩니다.
실무에서는 대부분 검색 값과 정확하게 일치하는 셀을 찾기 때문에 주로 FALSE를 입력합니다.
결과 보기(사과 재고량)
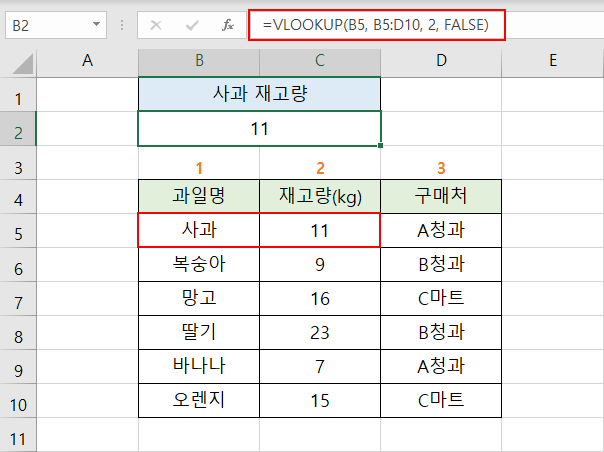
▲ 위쪽에 지금까지 입력한 수식이 있고, 이 수식의 결과로 11이 반환되었습니다.
지금까지 VLOOKUP 함수를 사용해서 사과의 재고량을 찾아보았습니다.
주의 사항
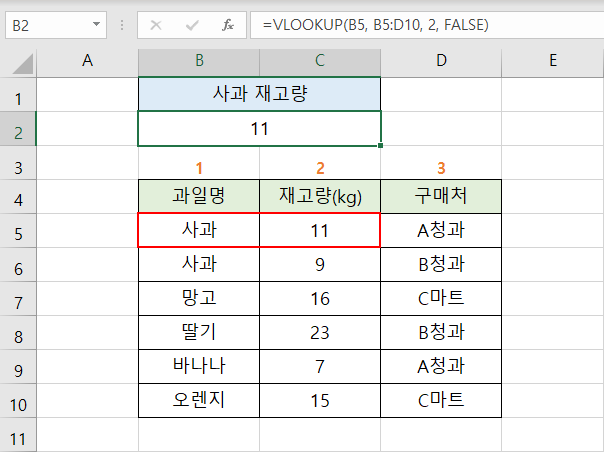
▲ 위 화면을 보면 A청과 및 B청과에서 구매한 사과를 합해서 총 20kg이 있습니다. 그런데 VLOOKUP 함수로 반환한 사과 재고량은 11kg이 나온 것을 볼 수 있습니다.
이렇게 VLOOKUP 함수는 검색 값과 일치하는 첫 번째 셀만 찾습니다.
따라서 테이블의 첫 번째 열(예제에서는 B열)에 같은 값이 2개 이상 있는 경우에는 중복 값 문제를 고려해야 합니다.
다른 예제(망고 구매처)
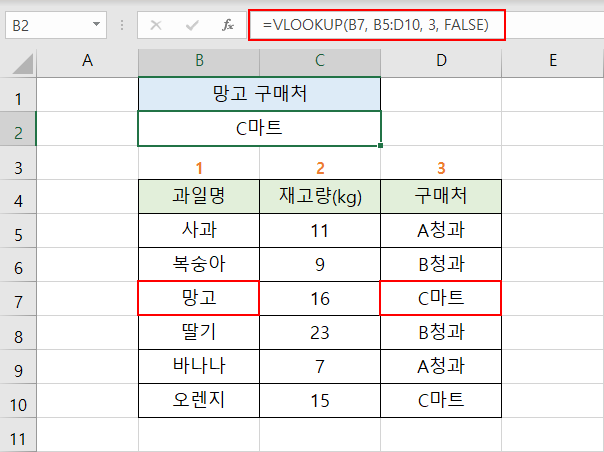
▲ 이번에는 망고의 구매처를 찾아보았습니다.
앞의 예제와 달리 검색 값은 B7을 입력했고, 반환 값의 열 번호는 3을 입력했습니다.
그 결과 반환 값이 ‘C마트’가 나온 것을 확인할 수 있습니다.